How to Remove Backgrounds Like a Pro with Canva
Today, I’m super excited to share a cool trick that’s going to amp up your design game big time. Ever wondered how to get rid of pesky backgrounds in your photos with just a few clicks? Well, Canva, our trusty design sidekick, makes this magic happen with its nifty background remover tool. Whether you’re crafting a sleek presentation, spicing up your social media, or just playing around with design ideas, this feature is a total game-changer. Let’s jump into how you can master the art of background removal with Canva!
Step 1: Choose Your Image
First things first, pick the image you want to work with. This could be a photo of yourself, a product image, or any picture where you want the subject to stand out and the background to disappear. Open Canva and upload your chosen image or simply drag and drop it into your workspace. Easy peasy!
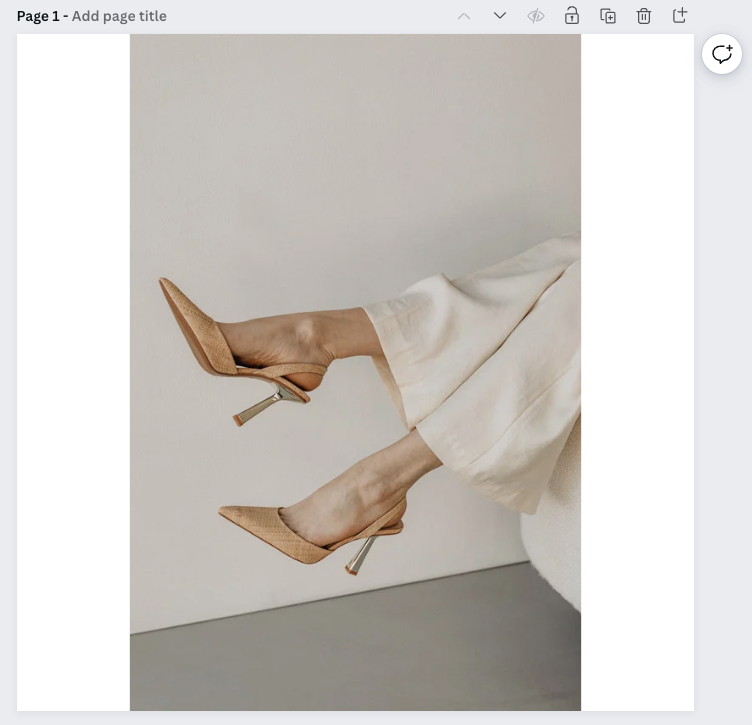
Step 2: Let the Magic Happen
Once your image is in place, look for the ‘Edit Photo’ button near the top of the screen. Give it a click, and look for the Background Remover under Effects! Click on this little gem, and watch Canva work its magic. In just a few moments, the background will vanish, leaving your subject looking crisp and clean.
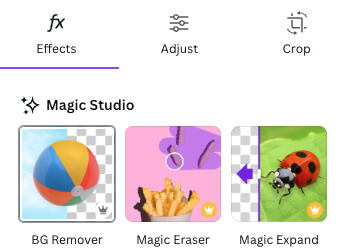
Step 3: Fine-Tuning Like a Boss
Sometimes, the automatic removal might miss a spot or two, or maybe it’s a bit too enthusiastic and takes out something you wanted to keep. No worries! Canva lets you manually tweak things. Use the ‘Erase’ or ‘Restore’ brushes to fine-tune your image until it’s just perfect. Remember, practice makes perfect, so don’t be afraid to play around with these tools.
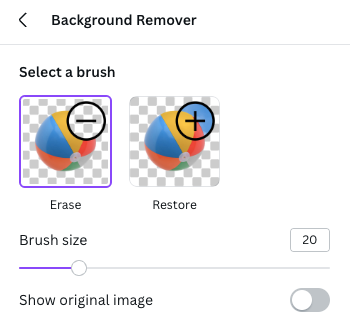
Step 4: Make Your Subject Shine
Now that your subject is free from background clutter, it’s time to let it shine. Place your image against a new backdrop, add it to a design, or just leave it as is – the sky’s the limit. Experiment with different backgrounds, colors, or even other images to create something unique and eye-catching.
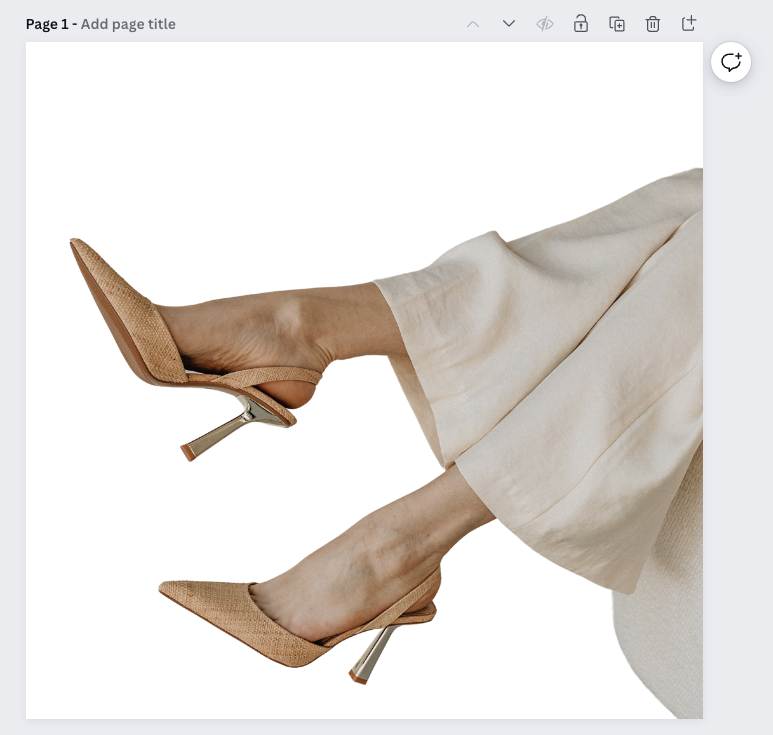
Step 5: Save and Share
Happy with your masterpiece? Hit that ‘Download’ button to save your work. You can choose different formats depending on what you need it for. Then, go ahead and share your creation with the world – post it on social media, add it to your presentation, or use it in your marketing materials.
Bonus Tips!
And that’s all there is to it! Removing backgrounds in Canva is not only incredibly useful but also super fun. This handy feature opens up a world of creative possibilities, no matter your skill level. So, what are you waiting for? Dive into Canva and start removing backgrounds like a pro. Happy designing!




